What is a Name Range ?
Name Range in Excel, a name to any cell, a range of cell, selection of a area, after naming the cell or area or a range of cells we only need to remember the cell or area reference by its name not from the cell or range reference.
Benefits of Name Range
1. After naming the cell or range or selected area we do not need to remember its cell address or
reference.
2. After naming the cell or range or selected area, now it will becomes very easy to put name in
formula and function.
3. Name Range data always remain constant and does not change its cell references.
Below are some methods of Name Range Data
1. Using the Name Box
2. Using the Create from Selection Command
3. Using the Define Name command
Below we will discuss the the each of above mentioned heading of Name Range in Excel
1. Using Name Box
In Excel, we can create a name range by selecting a cell or a range of cell and typing a appropriate name in the "name box" field. See the image below
In the below given image we have data set, in column 1st we have "Salesman" and 2nd column we have "Sales figure" of "Sales_value". So we will name range in this data that from range "B2:B5" we give a name as "Sales_Value" and type this name in the field of "name box"
 |
| Image 01 |
See below image :-
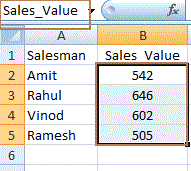 |
| Image 02 |
In above image we can see data range "A2:A5", so according to name range rule we can give a name to this entire range by selecting the whole range area and typing the name in the name box field "Student".
So whenever we need to write any formula, then we do not need to give the entire range, then just name range require, like the whole area = "Student"
We want to sum sales value of all the Student, so the formula will be :-
=Sum(Sales_Value) or =Sum(B2:B5) bot are same.
Without giving a sales range, we mention directly "Sales_Value" instead of "B2:B5" and get the same result.
Once the "Click" the following image will appear :-
=Sum(Sales_Value) or =Sum(B2:B5) bot are same.
Without giving a sales range, we mention directly "Sales_Value" instead of "B2:B5" and get the same result.
 |
| Image 03 |
2. Using Create from Selection Command
This is the second method of creating name range. If we have a data set then for creating a name is simple process by selecting the data
First we need to select the data range and then
 |
| Image 04 |
go to formula tab, and click on "Create from Selection" or short cut key is "CTR+SHIFT+F3" see below image
 |
| Image 05 |
Once the "Click" the following image will appear :-
 |
| Image 06 |
In this image we can see that there are two image 1st image is "data range" and 2nd image is "how to create name range" image. in this 2 image "Top row" and "Left column" both are checked it is suggesting us that if we press simply "OK" then it will create a name range. All the heading of all "Row" and "Column" will be names of their respective rows or columns."Top row" heading "Salesman", "East", "West" etc. and "Left column" heading will be "Amit", "Rahul" etc. See below image :-
 |
| Image 07 |
When we select a rows from "B3:E3" it gives a name of this range as "Rahul" as "Left heading" and in second image when we select "C2:C5" it gives the name "West" as the "Top row" heading
So this is another example of Name Range" of cell or range of cells.
3. Using Define Name command
There is another method for creating a name range in Excel. We have a set of data as given in the following image :-
 |
| Image 08 |
 |
| Image 09 |
 |
| Image 10 |
From starting, see "New Name" name is "West" and then scope "Workbook" or "Sheet no." and at the end "Refers to:" "C2:C5" and simply press enter. And the name range is set for range "C2:C5" is "West"
In the field of "New Name" instead of West we can put any name according to out need but there are some condition for putting a name and the condition are as follows:-
- Name should not contain more than 255 character and begin with a letter, an underscore( _ ), or backslash(\) and should not contain any space
- Name should not conflict with cell reference like "A1" or "B21" or so on.
- Single letters will be OK for name like "A", "B", "F", etc), but "R", and "C" are not allowed they are reserved and "R=Row" and "C=Column"
Edit a Name Range
Some time if we have to edit our name range then what to do?
So in this case we need directly go to "Name Manager", see image below :-
 |
| Image11 |
and simply click on it we will get the following pictures :-
With help of above image we can easily modify or edit our name range.
Delete a Name Range
Now if we want to delete a name range in excel simply go to "Name Manager" and click we will get the following image and just click delete on it, the name range will be deleted. See below :-
So in this tutorial we learned about name range in excel. Name range has many more uses if we will go into deep of name range, we will learn more about it.
Thanking you.
Regards
NarendrasExceltips.blogspot.com




No comments:
Post a Comment