Excel Data Validation is a option in excel by which we can restrict the operater by typing the false entry in the Excel sheet, it has some criteria for user and from this criteria or condition the user can not enter the wrong input.
We will understand this by following example:-
Go to Data Tab -->
 |
| Image 01 |
In this this image we can see that in the Data Tab --> Data Validation and when we click on Data Validation following image will appear
 |
| Image 02 |
In this 2nd image, there are three table ---> "Settings", "Input Message", "Error Alert" and then Validation criteria "Allow" :- Any Value
When we select a area in excel and apply this condition in data validation, this criteria accepts all the numbers or text, it does not have any restriction to the field. But when this feature will restrict us to put incorrect data, we will learn in further in this blog.
Now come to the second image :-
 |
| image 03 |
"Whole number", "Decimal", "List", "Date", "Time", "Text length", "Custom".
We will discuss all of the above given option one by one.
"Input Message " is the second tab in the Data Validation box and the third one is "Error Alert"
"Input Message " is the second tab in the Data Validation box and the third one is "Error Alert"
Input Message box in Data Validation
 |
| Image 04 |
"Input Message" box display the message about the cell or area containing the validation about, like in the above image we can see that we have a message like in "Title = => Serial No." and in the "Input message" box "Only put serial no. 1 to 10" and same we can see above in the excel coloured area, when we put our cursor into cell "C1" it displays the message as we put in the "Input message" box.
Error Alert box in Data Validation
See the image below :-
Now in this Data Validation "Error Alert" message box, we notice that we have checked the check box "Show error alert after invalid data is entered" if we do not check this check box then the message will not be displays.
Now come to "Style" and the option are "Stop", "Warning" and " Information" all the option are available for we that in which option we want to see the message from these three option.
Then "Title" is that what title we want to give that error message, we have put Wrong Input.
Then "Error Message" what message will pop up when someone will put wrong data in the validation field.
See the below image :-
 |
| Image 06 |
We put "11" in the coloured field that field has validation and the message is showing that "Wrong Input" as the error title and message is "Please enter the no. between 1 to 10 only" this coloured area has validation to put data only from 1 to 10 not beyond this.
Criteria Examples of Data Validation
Any Value Data Validation
If we select this option in data validation that means we can put any data into the data validation field whether a numeric or a text one.
Whole Number Data Validation
Now come to second option Whole number, if we choose this option that means we can specify the maximum and minimum range in the validation area, see the image below :-
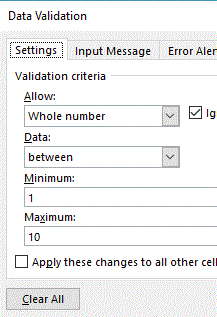 |
| Image 07 |
We have set the limit between minimum "1" and maximum "10" the data validation field will accept the data with-in this range only not apart from that.
Decimal Data Validation
In this image we can see that we have set the data validation value from 100 to 125 and this has a additional feature that it can accept the decimal figure also, like in the below image we can see "100.253" and "124.362" but not greater than "125". It accept the value in decimal also.
 |
| Image 08 |
List Data Validation
Now move forward to another option and it is "List" option in data validation. See the image below
 |
| Image 09 |
In this image we can see that in cell "A1 to A3" we have put some name and now the cursor position in cell "B1". In the "List" option in data validation, select "list" from allow field and type all the names in the "Source" field or drag the name range from "A1:A3", result would be same from both option and press "OK" then go to cell "B1" the following image will appear.
The drop down menu have been created by simple pressing "OK" button.
 |
| Image10 |
In the above image we can see that when we click on cell "B1" then a drop down menu list open with containing all the list details of from "A1 to A3".
Date Data Validation
In the below image the selected area has a data validation for the "date range". From start date contain the date range of cell "A1" and end date range contains the date of cell "B1".
 |
| Image 11 |
Time Data Validation
In the below image we have put the time range in start time and end time and the selected area will not accept any time range apart from this time range.
 |
| Image 12 |
Text Length Data Validation
Text length validation option gives a condition that we can put the text into a validation area, that we can only put the data according to the condition as shows in the below image.
 |
| Image 13 |
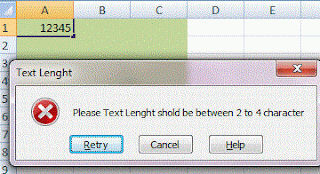 |
| Image 14 |
Custom Data Validation
Custom data validation is the validation when we put our own condition in the formula point and get the result as appear in the below image :-
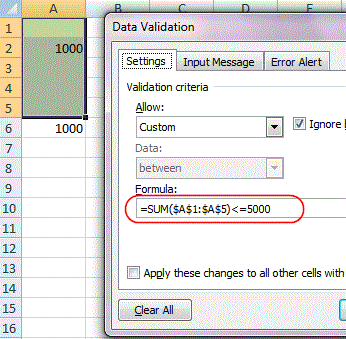 |
| Image 15 |
 |
| Image 16 |
Circle Invalid Data
If we have a data range and this data range contain a data validation of any given range as in the following image :-
 |
| Image 17 |
In the above image we can see that we have given a range from 100 to 150, so the data range will accept the data from this criteria only but if there is any data beyond this range it will circle the cell, which is containing the the wrong value.
How to do that, just see below instruction and image :-
Excel Data - ->Data Validation --> Circle Invalid Data
 |
| Image 18 |
 |
| Image 19 |
Go to Data -- ---- Data Validation ---- Clear Validation Circles and click on it.
All the data validation have been removed from the selected area and we can work on Excel as normally.
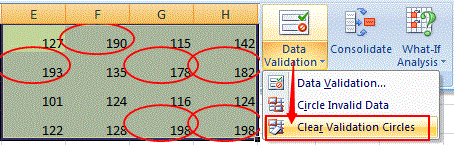 |
| Image 20 |
Once you click on the button "Circle Validation Circles" we will get the following image :-
 |
| Image 21 |
All the red circles have been removed.
How to Remove Data Validation
Now we have learned all the option in data validation and now we will learn about how to remove data validation. Now simply follow the step
Click Data ---- Data Validation ---- Click on Data Validation button and then click "Clear All" button, appearing below in the given image and then "OK"
 |
| Image 22 |
There is one more way to remove data validation from the given range. Simply go to a blank cell which does not contain any validation and copy it the go to the validation area and select all the validated area and right click as mentioned in the below image and clikc on paste special.
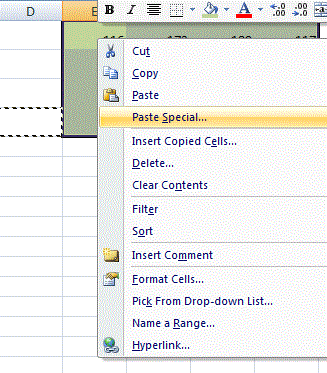 |
| Image 23 |
Once you clik on paste special you will get the following image :-




No comments:
Post a Comment