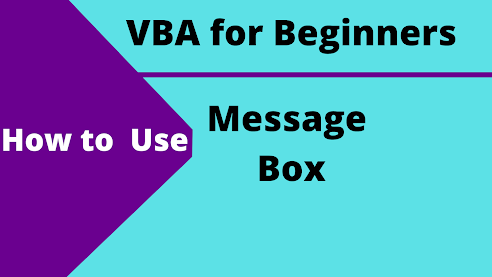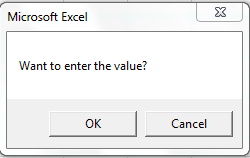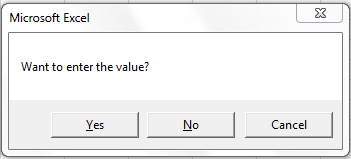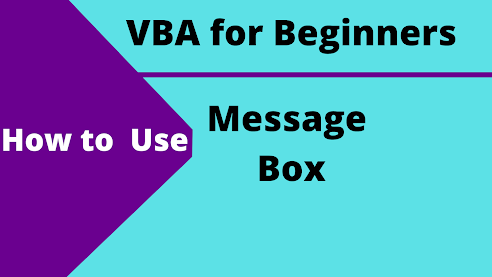
In this blog post, you will learn about MsgBox in Excel VBA Step by Step.
The
VBA MsgBox is a dialog box in which you can inform the users about your
program.
For example, see the below image:-
Image-01
Use the below VBA
code for the above msgbox image:
|
Sub
Basic_Message_Box()
MsgBox
"I am the Message Box"
End Sub
|
The above message box is the 'Default' type message box but we can create different types of message boxes with different button options, you will learn further in this blog post.
Important
Note:-
1. Always
use the doubt quote (“ ”), when using text string in the message box.
2. Do
not use the double quote(“ ”) when entering number values
3. Use
(#) when entering a date_value in the message box
Using
numeric values in the message box
See
the below message box for numeric values
\Image-02
See
below VBA code for the above message box.
|
Sub Message_Box_With_Number_Value()
MsgBox 20000
End Sub
|
Entering
Dates in the Message box
Entering
date values in the message box.
Image -03
See
the below VBA code for entering date values in the message box
|
Sub
Message_Box_With_Date_Value()
MsgBox
#3/1/2021#
End Sub
|
Here have entered (#) value in the VBA code window but it is
not appearing in the message box.
These
are the basic use or forms of VBA message box.
We
can create different types of message boxes in VBA.
Message
box has some parameters, which are as follows:
MsgBox( Prompt [,buttons]
[,title] [,helpfile, context] )
prompt - Required, displayed as the
message in the dialog box. The maximum length of prompt is approximately 1024
characters, depending on the width of the characters used.
buttons - [Optional]. That is the sum of
values specifying the number and type of buttons to display, the icon style to
use, the identity of the default button, and the modality of the message box.
If omitted, the default value for the button is zero ("0").
title - [Optional], string expression
displayed in the title bar of the dialog box. If you omit the title, the
application name is placed in the title bar.
helpfile - [Optional]. A string expression
that identifies the Help file to use to provide context-sensitive help for the
dialog box. If a helpfile is provided, the context must also be provided.
context - [Optional]. Numeric expression
that is the help context number assigned to the appropriate help topic by the
help author. If context is provided, a help file must be provided.
Note: Only the prompt argument is mandatory and rest square brackets arguments are optional.
Button parameter covers different types of values, below table
containing all
types of button that we
can use.
We can use these numeric values for making or creating different types
of button
option, in the below list, see the numeric values which are appearing just before
the button option.
See the list as follows:
No. VBA Code Button Description
0 vbOKOnly - Displays OK button only.
1 vbOKCancel
- Displays OK and Cancel buttons
2 vbAbortRetryIgnore - Displays Abort,
Retry, and Ignore buttons.
3 vbYesNoCancel - Displays Yes, No, and Cancel buttons
4 vbYesNo
- Displays Yes and No buttons
5
vbRetryCancel
- Displays Retry and Cancel buttons
16
vbCritical - Displays Critical Message icon
32 vbQuestion - Displays Warning Query icon.
48 vbExclamation - Displays Warning Message icon.
64 vbInformation - Displays Information Message icon
and more ...
Now we will use the above number values to create different types of
button in
the message box, one by
one.
MsgBox - vbOkOnly (0) button (Default)
This is the default message box type with only one parameter ‘prompt’
without any optional arguments.
See the default message box image below:
See below, the VBA code for the above message box:
|
Sub Basic_Message_Box()
MsgBox
"I am the Message Box"
End Sub
|
MsgBox - vbOkCancel (1) –
Ok and Cancel Buttons
Below
message box containing “Ok” and “Cancel” buttons with a prompt message.
See
the code below for the above message box:
|
Sub Message_Box_Ok_Cancel()
MsgBox "Want to enter the value?", vbOKCancel
End Sub
|
MsgBox - vbAbortRetryIgnore
(2) - Abort, Retry, and Ignore Buttons
See below message box for above button option, such as Abort, Retry and
Ignore with prompt parameter.
See the VBA code below for the above box:
|
Sub Message_Box_Abort_Retry_Ignore()
MsgBox "Want to enter the value?", vbAbortRetryIgnore
End Sub
|
MsgBox – vbYesNoCancel(3) -
Yes, No, and Cancel Buttons
This VBA code option will display buttons like Yes, No, and Cancel with ‘Prompt’
Parameter text.
See
the message box image below for the above options:
See the VBA code below for the above image:
|
Sub Message_Box_Yes_No_Cancel()
MsgBox "Want to enter the value?", vbYesNoCancel
End Sub
|
MsgBox – vbYesNo (4) -
Yes and No Buttons
The below image displays only two-button “Yes” and “No”.
See below, the VBA code for the above image:
|
Sub Message_Box_Yes_No()
MsgBox "Want to enter the value?", vbYesNo
'you can use '4' in place of "vbYesNo
End Sub
|
MsgBox – vbRetryCancel
(5) - Displays Retry and Cancel Buttons
The above option displays the below message box, with ‘Retry’ and ‘Cancel’
button options.
See below, the VBA code for the above message box:
|
Sub Message_Retry_Cancel()
MsgBox "Want to enter the value?", vbRetryCancel
'you can use '5' in place of "vbRetryCancel
End Sub
|
MsgBox – vbCritical
(16) - Displays Critical Message icon
Below the message box is displaying a ‘Critical’ message icon with ‘prompt’ text message:
And see below the VBA code for the above image:
|
Sub Message_Critical()
MsgBox "Want to enter the value?", vbCritical
'you also can use '16' in place of "vbCritical
End Sub
|
MsgBox – vbQuestion(32) -
Displays Warning Query icon
The above message box code will display the ‘Warning Query’
sign, see in the
image below.
And see below the VBA code for the above image:
|
Sub Message_Question()
MsgBox "Want to enter the value?", vbQuestion
'you can use '32' in place of "vbQuestion
End Sub
|
MsgBox – vbExclamation (48)
- Displays Warning Message icon
The above message box button option will display the ‘Exclamation’ sign
with
the ‘Prompt’ text parameter. We can replace “vbExclamation with a number
value (48) for the same result.
And see the VBA code for the above image:
|
Sub Message_Exclamation()
MsgBox "Want to enter the value?", vbExclamation
'you can use '48' in place of "vbExclamation"
End Sub
|
MsgBox – vbInformation (64)
- Displays Information Message icon
The above message box option will display an ‘Information’ sign with
the